Hinweis zum Öffnen von geschützten Dokumenten in Browsern
Derzeit kommt es vereinzelt zu einer Fehlermeldung beim Öffnen von DRM-geschützten Dokumenten im Browser.
Sie sollten das Dokument dennoch öffnen können. Probieren Sie einfach das Dokument direkt auf Ihrem PC (Ordner "Downloads") in Ihrem PDF-Reader zu öffnen.
Alternativ können Sie auch in den Browsereinstellungen festlegen, dass PDFs standardmäßig direkt im PDF-Reader und nicht im Browser geöffnet werden. Beim Browser Chrome können Sie dies zum Beispiel wie folgt einstellen:
- Geben sie bitte in die Adresszeile chrome://settings/content/pdfDocuments ein.
- Dort aktivieren Sie bitte die Einstellung "PDF-Dateien herunterladen, anstatt sie automatisch in Chrome zu öffnen".
- Sofern Sie das FileOpen Plug-In (https://plugin.fileopen.com/all.aspx) für den Acrobat Reader installiert haben, öffnet sich das PDF nun direkt im PDF-Reader.
Firefox
Wenn Sie einen Fehler beim Öffnen der PDFs mit Firefox erhalten, versucht vermutlich Firefox das Dokument im Vorschaufenster zu öffnen. Damit die Dokumente wieder im Acrobat Reader geöffnet werden, gehen Sie bitte wie folgt vor.
Öffnen Sie oben rechts im Firefox das Menü (1) und gehen in die Einstellungen (2)
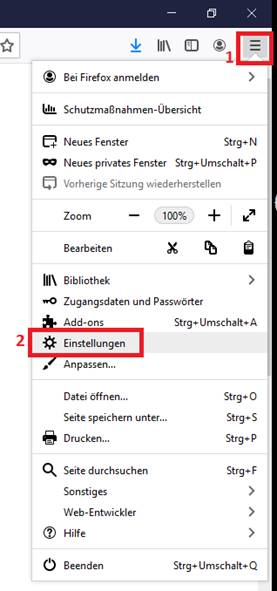
Führen Sie eine Suche nach „pdf“ (1) aus. Im Suchergebnis finden Sie einen Eintrag für PDF (2), dort bitte über das Dropdown (3) die Anwendungsliste öffnen und entweder direkt den Acrobat Reader auswählen oder ggf. über „Andere Anwendungen…“ (4) suchen
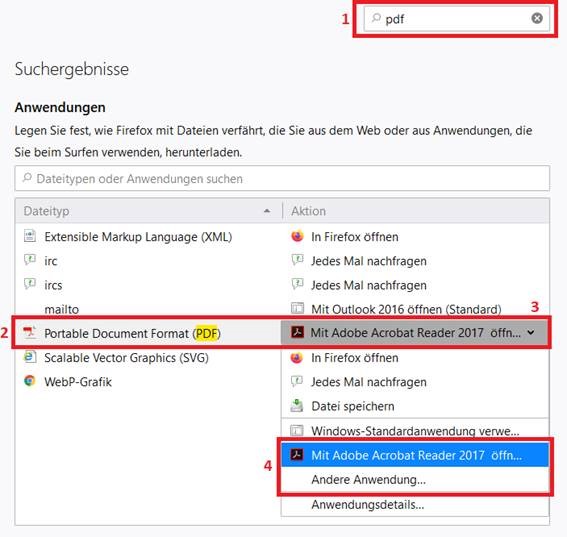
Edge
Eine Einstellung im Edge führt dazu, dass die Dokumente im Browser selbst geöffnet werden, hier wird der Fehler dann angezeigt.
- Um die Einstellung zu ändern und die Dokumente im Adobe Reader zu öffnen, geben Sie bitte im Edge folgendes ein: edge://settings/content/pdfDocuments?search=pdf
- Es öffnen sich die Einstellungen für PDF-Dokumente. Hier bitte den Regler nach rechts schieben.

Aufbau der Webanwendung
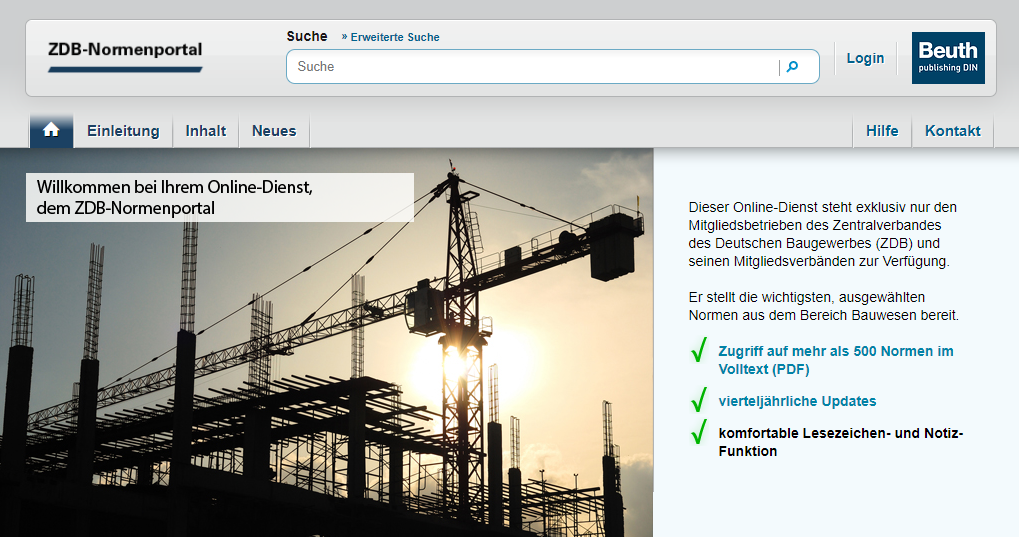
Horizontale Navigationsleiste
Hier erhalten Sie wichtige Informationen zu Brandschutznormen online wie Hilfe und Kontaktdaten des Online-Dienstes.
Des Weiteren können Sie über die Funktion "Suche" Normen zu jeder Zeit ausfindig machen. Außerdem können Sie über den Login- und Registrieren-Bereich in den geschlossenen Bereich des Online-Dienstes wechseln, um die enthaltenen Dokumente einsehen zu können.
- Haussymbol: Mit diesem Symbol gelangen Sie wieder auf die Startseite.
- Einleitung: In dieser Rubrik bieten wir Ihnen grundlegende Informationen zum ZDB-Normenportal.
- Inhalt: Hier können Sie als registrierter Kunde auf die Volltexte zugreifen. Mithilfe eines Dropdown-Menüs gelangen Sie zu den einzelnen Dokumentenreihen: DIN-Normen, VDI-Richtlinien und Rechtsvotschriften.
- Neues: Eine Übersicht der beim letzten Update neu zum Dienst hinzugefügten, aktualisierten und zurückgezogenen Dokumente.
Allgemeine Suche
Geben Sie in der oberen Navigationsleiste Ihren Suchbegriff ein und klicken Sie auf "Suche".
Das Trunkierungszeichen (*) ist Platzhalter für nachfolgende Buchstaben oder Zeichen.
Dieses Zeichen steht für einen oder beliebig viele Buchstaben bzw. für ein oder beliebig viele Zeichen. Zum Beispiel suchen Sie mit der Eingabe "Brand*" auch Dokumente, die im Beschreibungstext die Wörter "Brandschachtprüfung", "Brandversuch" und ähnliche Begriffe enthalten.
Innerhalb des Suchfeldes können zur Verbindung der Suchwörter auch eigenhändig Operatoren eingetragen werden.
- Und-Verknüpfung: UND oder Leerzeichen - Beide Suchbegriffe müssen in den bibliografischen Daten vorhanden sein.
- Oder-Verknüpfung: ODER oder Pipe-Zeichen (|) - Einer von beiden Suchbegriffen muss in den bibliografischen Daten vorhanden sein.
Die Ergebnisse zu Ihrer Anfrage erscheinen zunächst als Kurzübersicht (Normennummer, Ausgabedatum, Seitenverweis), aufgelistet nach Relevanz (in %).
Zusätzlich können Sie über die linke Navigationsspalte filtern ob Ihnen nur Suchergebnisse aus dem Online-Dienst oder auch aus dem Webshop der DIN Media angezeigt werden sollen.
Erweiterte Suche
Um Ihre Anfrage zu optimieren, klicken Sie auf der horizontalen Navigationsleiste auf die "Erweiterte Suche". Folgende Felder stehen Ihnen bei der Optimierung Ihrer Suche zur Verfügung:
- Treffer pro Seite: Anzeige von 20, 40, 60, 80, 100 Artikeln pro Seite.
- Freitextsuche: Über dieses Kriterium suchen Sie über alle Dokumente, Nummern und Überschriften.
- Dokumentennummer: Mithilfe der jeweiligen Dokumentennummer können Sie ihr Suchergebnis filtern.
- Ausgabedatum: Sie können sich die Suchergebnisse hier nach Datum der Ausgabe sortieren lassen.
Existieren Ergebnisse zu Ihrer Anfrage, werden diese identisch zur Allgemeinen Suche ausgegeben.
Lesezeichen setzen
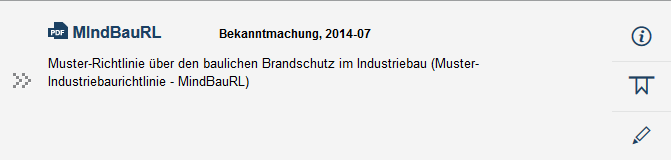
Das ZDB-Normenportal ermöglicht Ihnen, als registrierter Nutzer, sich interessante und häufig benötigte Dokumente mit einem Lesezeichen zu markieren und sich eine individuelle Normenliste zusammenzustellen.Die Anzeige Ihrer gesetzten Lesezeichen ist über Ihr Kundenprofil unter den Menüpunkten "Meine Lesezeichen" möglich.
Durch Klicken auf  können Sie Ihr Lesezeichen setzen.
können Sie Ihr Lesezeichen setzen.
Die Verwaltung und Einsicht Ihrer Lesezeichen erfolgt über "Meine Lesezeichen". Innerhalb dieser Ansicht werden Ihnen Ihre bisher gesetzten Lesezeichen angezeigt. Die Löschung von Lesezeichen erfolgt analog zur Anlage, durch Klicken auf das Lesezeichensymbol.
Notizen erstellen
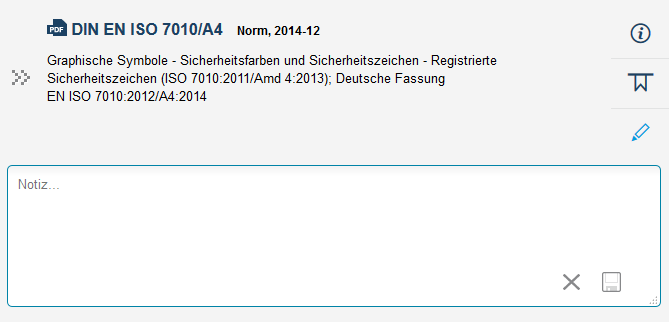
Zusätzlich zur Markierung von Dokumenten durch Lesezeichen, haben Sie die Möglichkeit sich Notizen zu interessanten Artikel zu erstellen. Diese können jederzeit bearbeitet, ergänzt oder gelöscht werden. Die Verwaltung Ihrer Notizen erfolgt ebenfalls über Ihr Kundenprofil.
Mit einem Klick auf  öffnet sich das Notizfeld. Beenden Sie Ihre Notiz mit einem Klick auf
öffnet sich das Notizfeld. Beenden Sie Ihre Notiz mit einem Klick auf  um Ihre Notiz zu speichern,
um Ihre Notiz zu speichern,  um den Notizentwurf zu verwerfen oder bestehende Notizen zu löschen.
um den Notizentwurf zu verwerfen oder bestehende Notizen zu löschen.
Die Verwaltung der Notizen erfolgt über "Meine Notizen". Dort finden Sie alle Dokumente, die von Ihnen, in Form von Notizen, kommentiert worden sind. Um Ihre vorhandenen Notizen zu bearbeiten, öffnen Sie das Notizfeld und führen Sie Ihre Bearbeitungen durch, abschließend speichern Sie Ihre Änderungen ab (Vorgehen analog zur Anlage).
Vervielfältigungsschutz
Bitte beachten Sie: Dokumente in diesem Online-Dienst sind mit einem Vervielfältigungsschutz versehen und benötigen zum Öffnen das Adobe Reader Plug-in. Weitere Informationen »
Wie drucke ich DRM-geschützte PDFs mit dem Adobe Reader DC?
Die Standardeinstellung „geschützter Modus“ des Reader X oder in der Version DC verhindert den Druck DRM-geschützter Dokumente/E-Books im PDF-Format.
So deaktivieren Sie den geschützten Modus:
- Wählen Sie „Bearbeiten“ > „Voreinstellungen“. Das Dialogfeld „Voreinstellungen“ wird angezeigt.
- Wählen Sie unter „Kategorien“ die Kategorie „Allgemein“ aus.
- Deaktivieren Sie die Option „Geschützten Modus beim Start aktivieren“.
Damit die Änderung wirksam wird, starten Sie bitte den Reader neu.